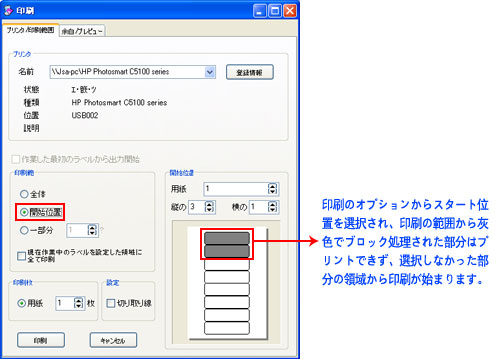Any pro Label
Any pro Label
6. サンプルアシスタントを用いてラベルを制作する
1. ラベルの選択-Any pro2を実行して作業するラベルを選択します。
① ラベルの製品分類を選択 -> ② 製品の番号を選択した後、ラベルのサイズ及びラベルの行数、列数を確認 -> ③ サンプルアシスタントをクリックします。
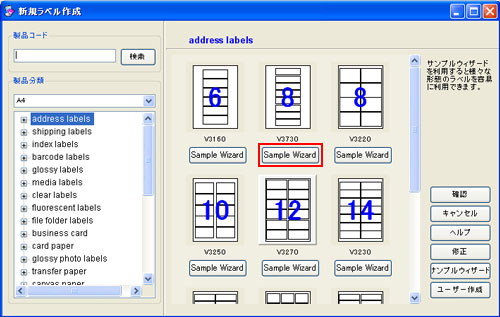
2. ダウンロードされたデザインの中から、使用するデザインを選択した後、適用をクリックします。
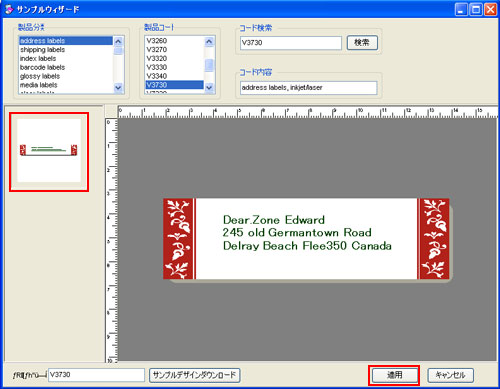
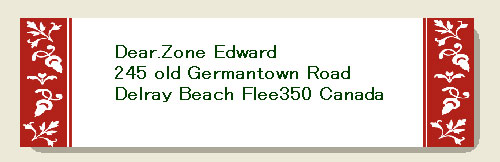
3. 文字の追加、削除を求める場合、マウスで修正する文字をクリックすると、文字の周辺に点線のテキストボックスに現れます。そうしたら再びマウスでダブルクリックすると、テキストボックスが現れ、ボックスの中にカーソルが点滅します。そうしたらそのまま文字を追加、削除します。
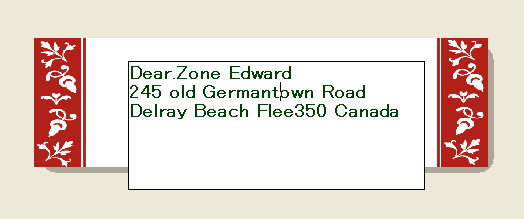
4. テキストの位置、フォントのサイズ、フォントの色が異なる場合、各文字列ごとに別途のテキストボックスを作らなければなりません。入力した文字の書式を変更する場合、マウスで入力した文字をクリックすると、文字の周辺に点線のテキストボックスが現れた状態で書式を変更します。
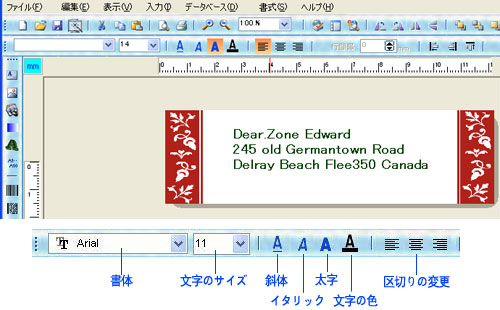
5. 印刷プレビュー
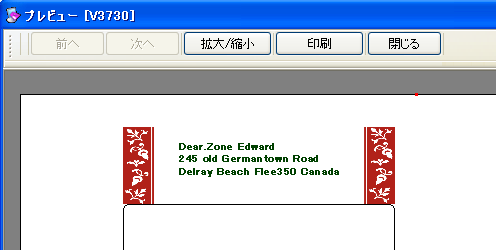
6. 印刷する-各ラベルに同様な内容でプリントする場合、現在作業中のラベルを設定した領域で全て印刷を選択した後、印刷のボタンをクリックしてください。
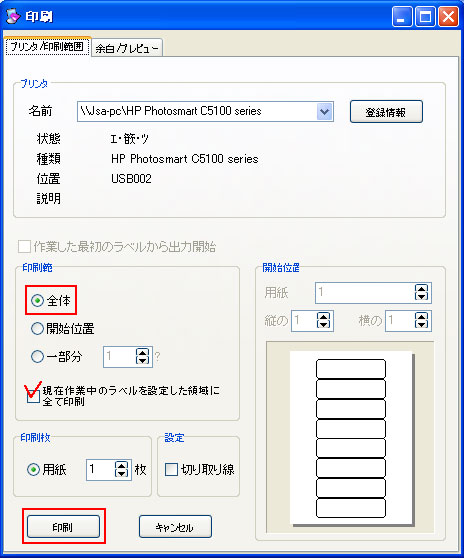
* 印刷範囲 :
|
全体
|
作業したすべてのラベルの出力 |
|
開始位置
|
ラベルの出力開始位置を指定する |
|
一部分
|
ラベルの出力開始位置とその位置からいくつ出力するかを指定する
|
* 印刷枚数 :
|
用紙
|
繰り返し印刷枚数を指定する |
* 設定 :
|
切り取り線印刷
|
ラベルの切り取り線を出力 |
* 開始位置 :
|
開始位置
|
ラベルの出力開始位置を指定する |
* 残りラベルの使用方法