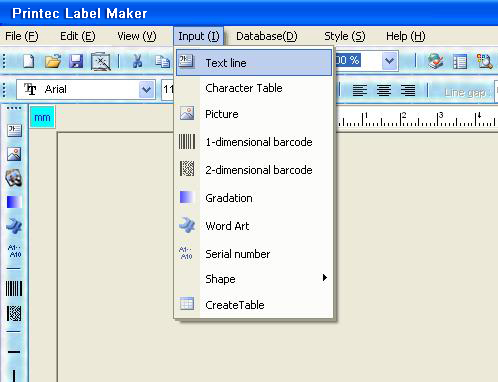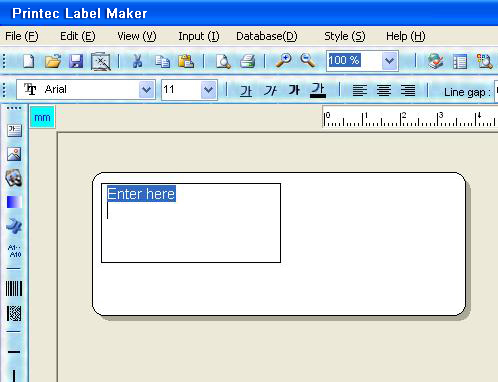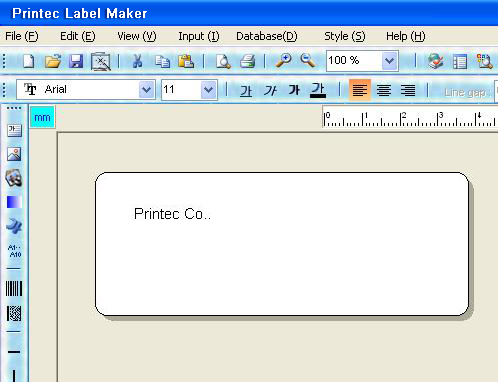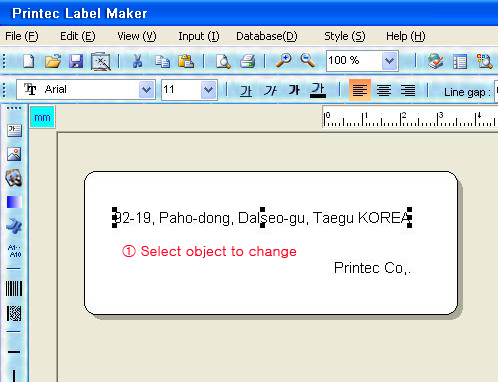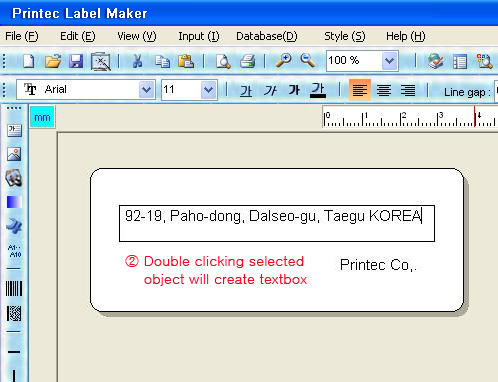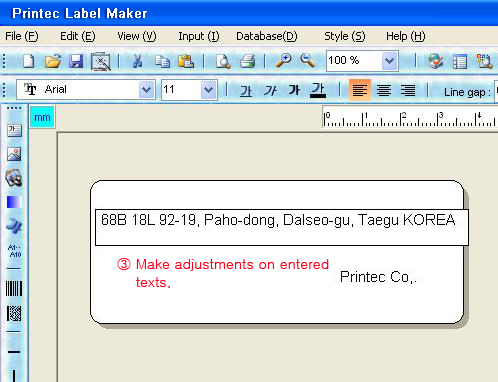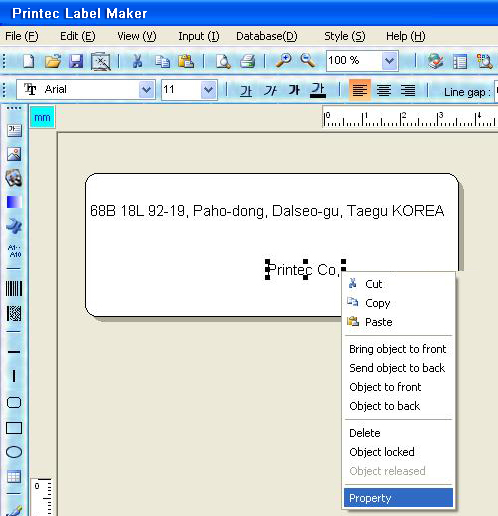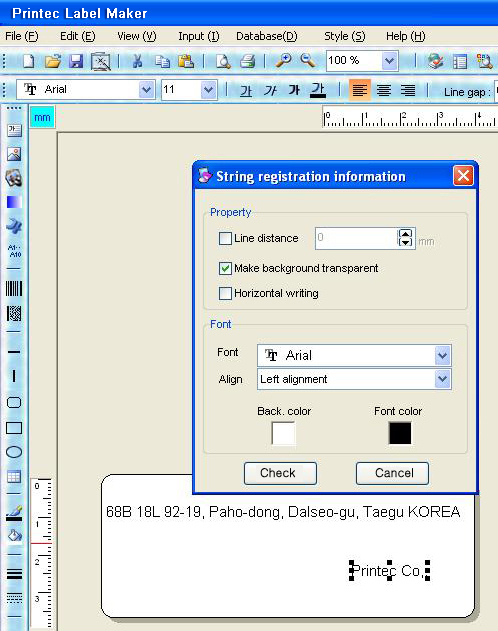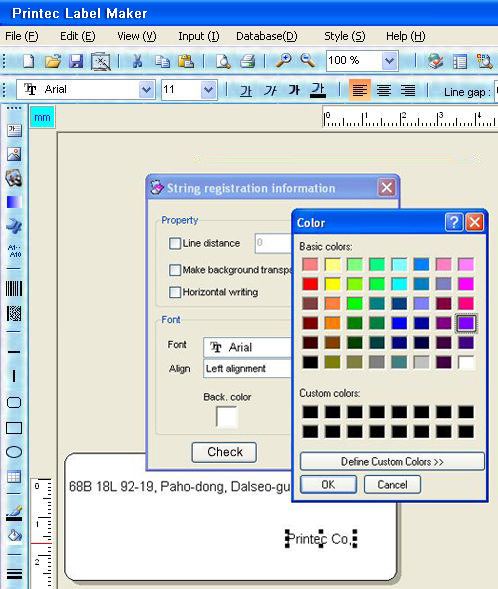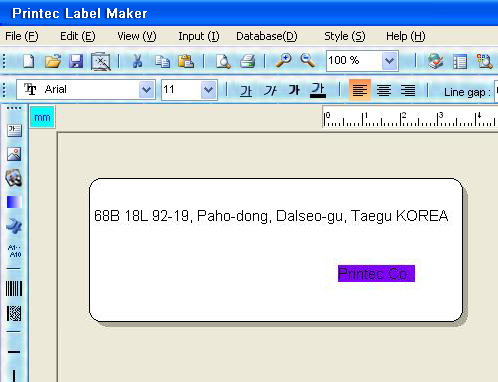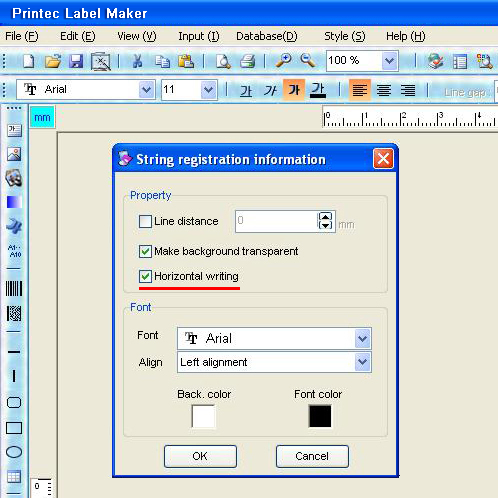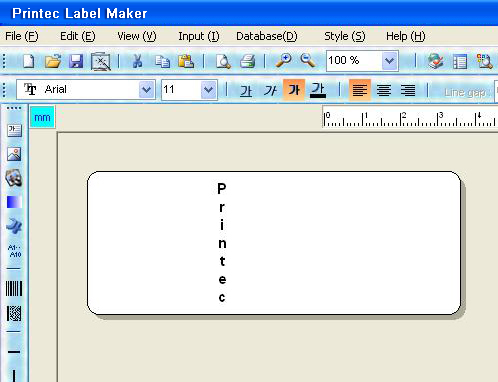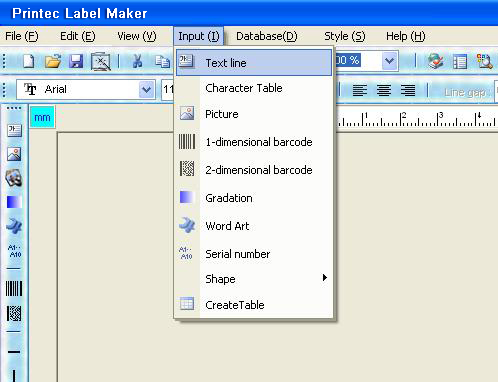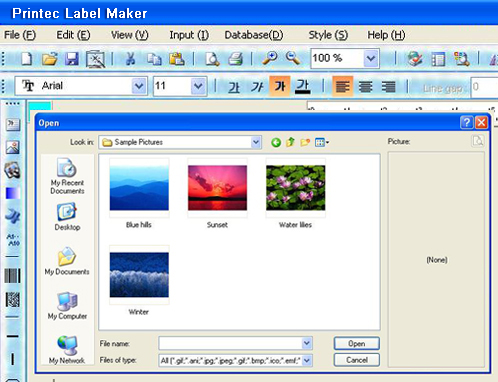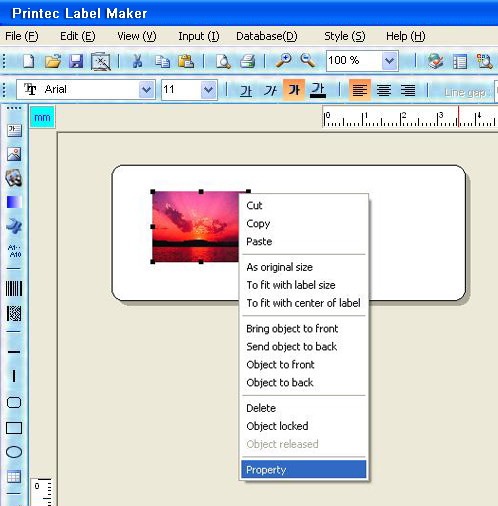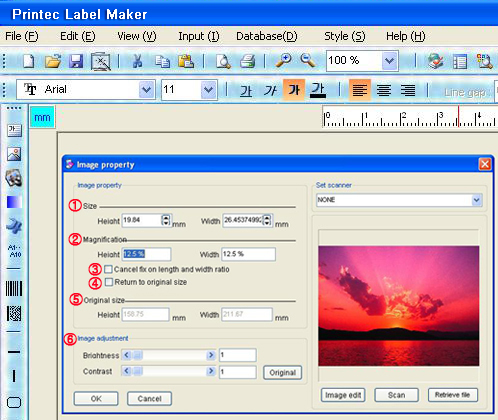Any pro Label
Any pro Label
2. Any pro2基本使用方法
1. 文字を入力する場合
① 画面にラベル紙が表示された状態で「挿入 - テキストボックス」を選択するか、左側のアイコンの中からテキストボックスのアイコンを選択すると、テキストボックスが自動作成されます。
② カーソルがテキストボックス内で点滅している状態で文字を入力します。
③ テキストボックスの外で一度クリックすると文字だけ残り、テキストボックスは消えます。
2. 入力した文字の書式を変更する場合
① マウスで入力した文字をクリックして、文字周辺の文字枠に点線が表示された状態で書式を変更します。
3. 文字の添加、削除を行う場合、マウスで修正する文字をクリックし、文字周辺の文字枠に点線が表示されたら、もう一度マウスでダブルクリックしてテキストボックスを作成し、テキストボックス内でカーソルが点滅している状態で文字を添加、削除します。
4. 背景色をつける
① テキスト入力後にテキスト上でマウスを右クリックすると文字列の属性が表示されます。文字列の属性で文字の背景色と文字の色を変更します。
5. 縦書きで入力する場合
① テキスト入力後にテキスト上でマウスを右クリックすると文字列の属性が表示されます。文字列の属性で縦書きをチェックすると文字が縦に変更されます。
6. 図を入力する場合
① 左側のアイコンの中から画像を選択するか、挿入->図を選択して画像を開きます。
② 左側のアイコンの中から画像を選択するか、挿入->図を選択して画像を開きます。
| 1 | サイズ | 画像サイズの調節 |
|---|---|---|
| 2 | 倍率 | 画像サイズを倍率に応じて調整 |
| 3 | 縦横比固定の解除 | 画像サイズを縦横比に関係なく調節可能 |
| 4 | 元画像サイズに戻す | 画像サイズを元画像サイズに変更 |
| 5 | 元のサイズ | 画像の実サイズ |
| 6 | 画像調節 | 画像の明るさ及びコントラストを調節可能 - 画像の明るさ及びコントラスト調節後にプレビューしてすぐに確認 |
| 7 | 画像編集 | 画像に様々な効果を加えて画像編集可能 |
| 8 | スキャン | 画像をスキャンする場合 |
| 9 | ファイルを開く | 既存の画像を他の画像に変更する場合 |