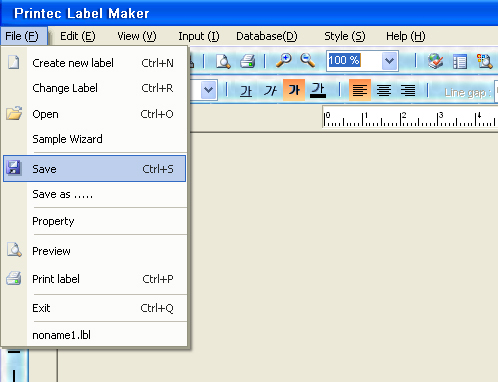Any pro Label
Any pro Label
5. MSエクセルで作成したデータを利用して住所用ラベル作成
1. ラベル選択 –Any proを実行して作業するラベルを選択します。
① 製品分類を選択 -> ② 製品リストから製品番号を選択してラベルのサイズ及びコマ数を確認 -> ③ 確認をクリック
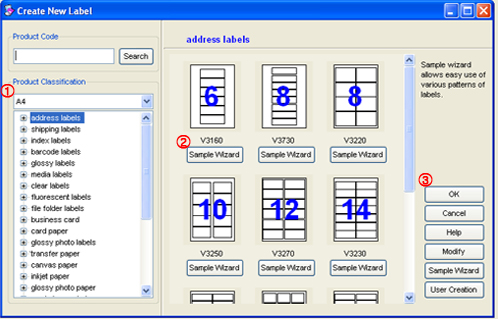
2. 画面にラベル紙が表示された状態でデータリストからデータリストを開くをクリックします。
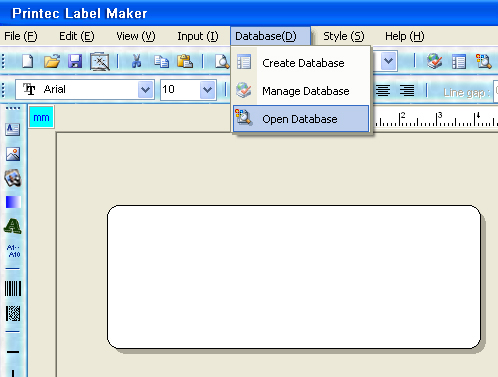
3. エクセルファイルを開く
* 開くで出力するエクセルファイルを選択して開くをクリックします。
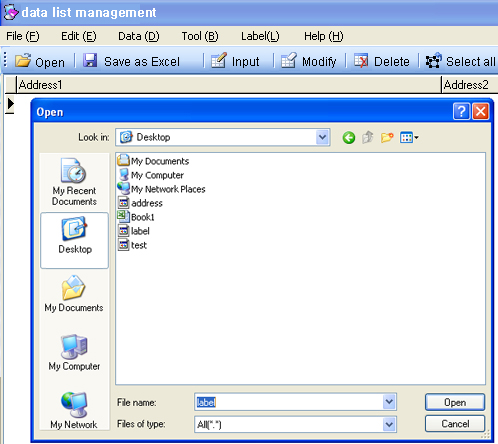
* テーブルリストで出力するシート名を選択して開くをクリックします。
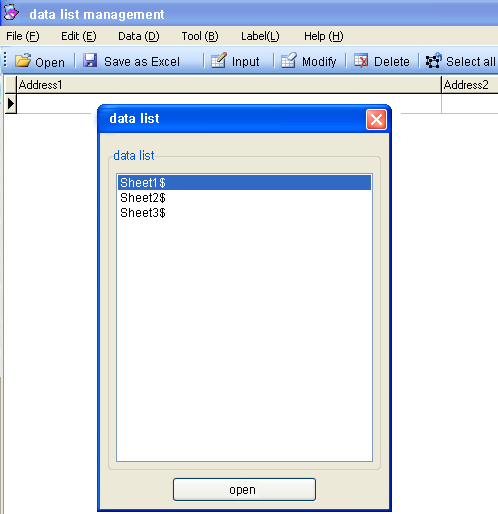
* エクセルファイルが表示されない場合 *
* エクセルバージョンが2007である場合は、エクセルで名前を付けて保存する際に[Excel 97-2003文書]を選択し、ファイル形式を(*.xls)にして保存して使用します。
① 名前を付けて保存を選択し、[Excel 97-2003文書]を選択します。
② 名前を付けて保存ウィンドウが表示されると、ファイル形式が [Excel 97-2003文書]に変更されたことを確認することができます。
③ ファイル名を入力して保存をクリックして使用します。
4. ラベルに印刷するデータを選択します。選択されたデータはすべて青色のアクティブ状態に変わります。
① 入力したデータをすべて印刷する場合:メニューの「全選択」をクリックします。
② 打印不连续的数据: 比如选择1,3,5号数据时,按住ctrl键就能复选必要的数据
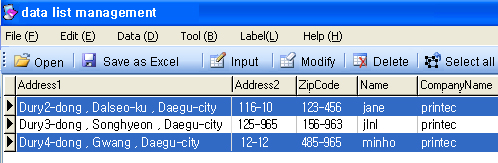
③ 一列のデータのうち一部だけ印刷する場合
:例えば2~4番目のデータをラベルに印刷する場合は、最初のデータ(ex.2番目のデータ)を選択してshiftキーを押しながら最後のデータ(ex.4番目のデータ)をクリックすると一度に選択することができます。
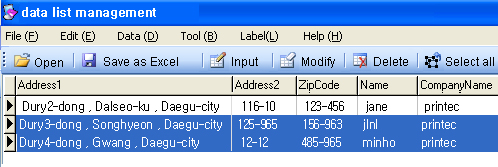
5. ラベルに印刷するフィールド名だけ順に選択して右に移動し、「移動」をクリックします。/p>
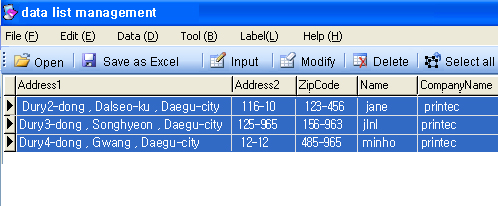
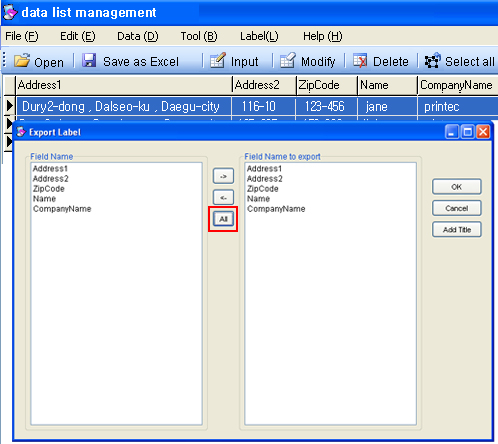
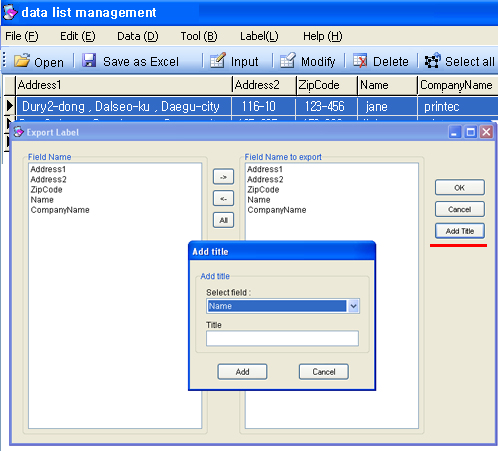
6. ラベルウィンドウに戻ると、次のようにデータベースウィンドウで入力した最初のデータが表示されます。その他のデータは「プレビュー」で確認することができます。
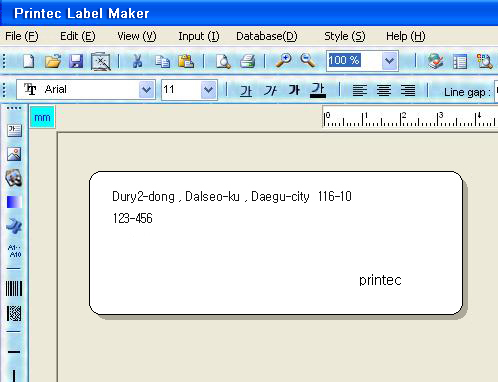
7. ラベルウィンドウに表示されたデータの文字上でマウスを左クリックして文字周辺に黒点が表示された状態で、書体及びフォント変更ボックスを利用して所望のデザインに変更します。 *ラベルウィンドウに表示された最初のデータを修正すれば、その他のデータにも同様に適用されます。
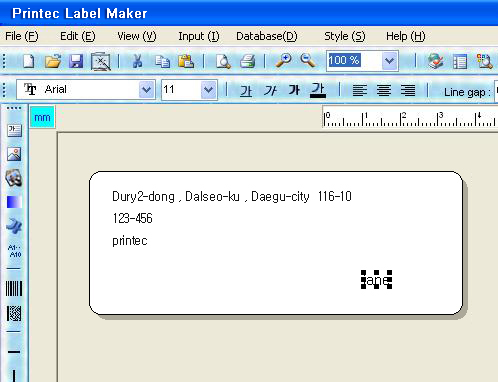
8. 出力する前に作業した画面をプレビューで確認します。
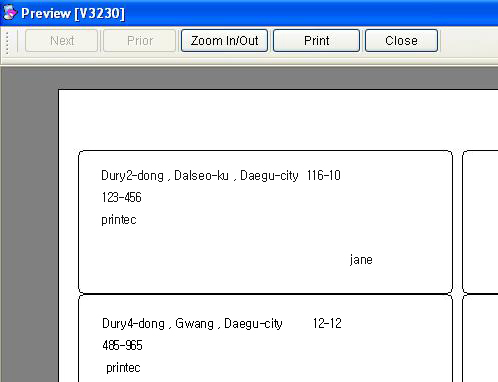
9. 保存 – 新規作成したデザインを保存します。