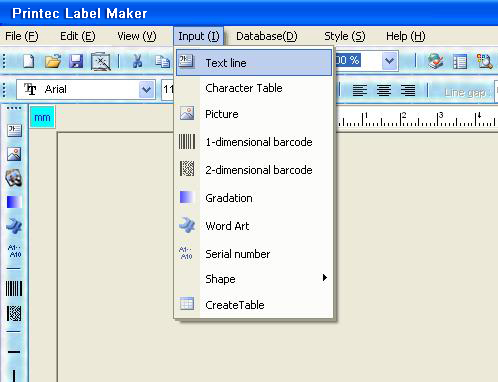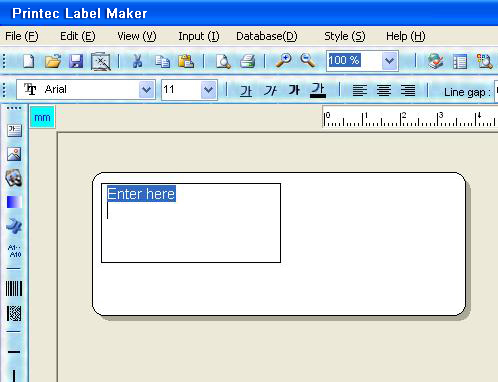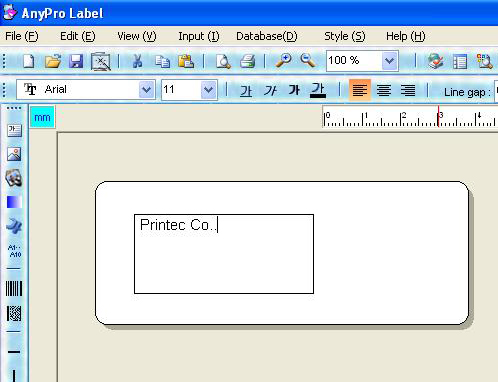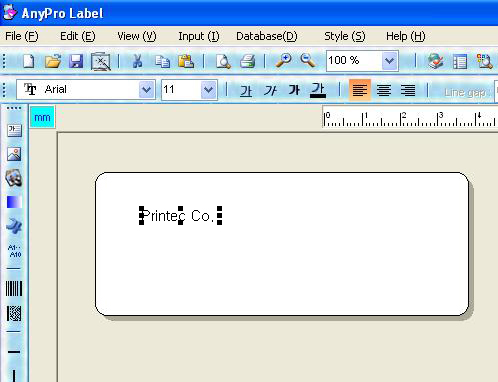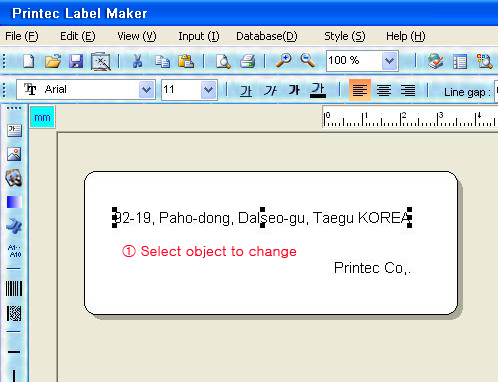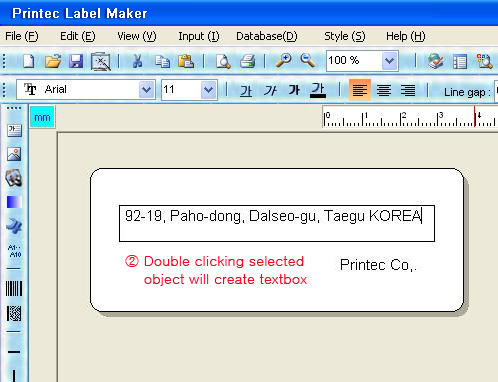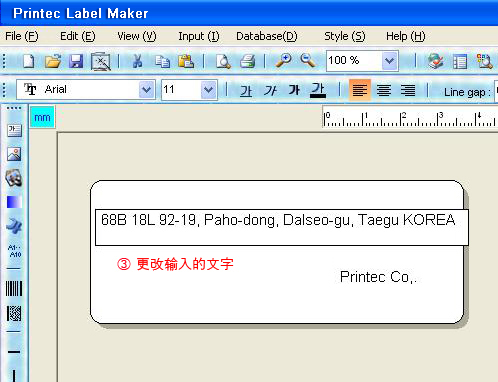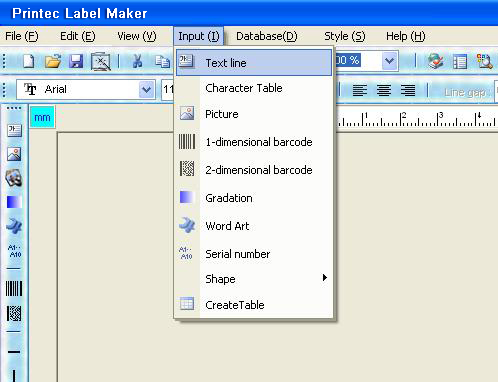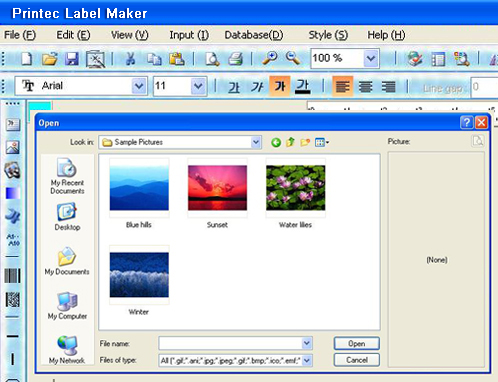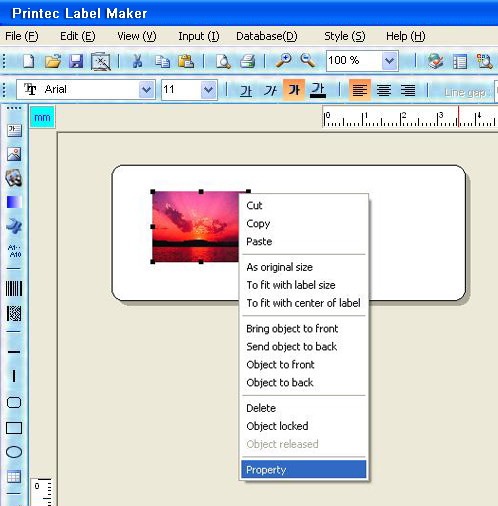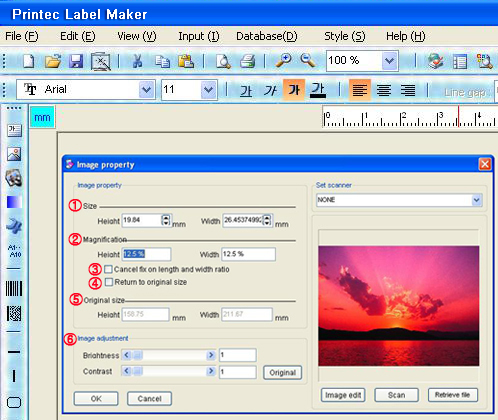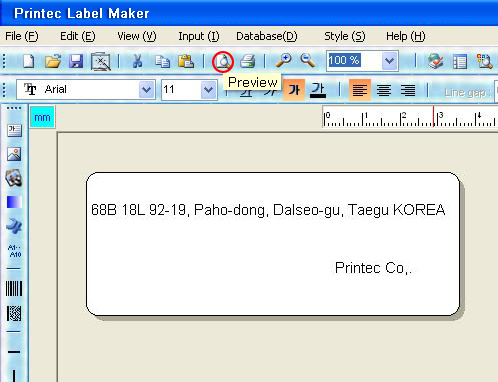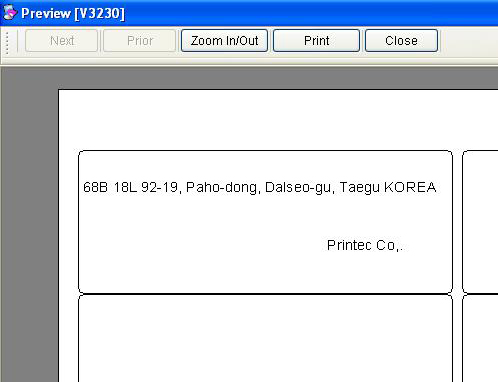Any pro Label
Any pro Label
3. 発送用住所ラベル作成(全ラベルを同じ内容で印刷)
1. ラベル選択 – Any pro2を実行して作業するラベルを選択します。
① 使用する製品を選択して[確認]ボタンをクリックします。
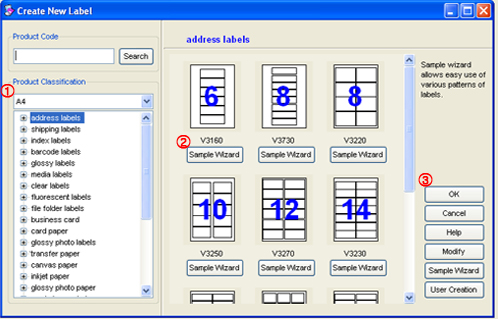
② 製品コードに製品番号を入力して検索すると、より簡単に検索することができます。
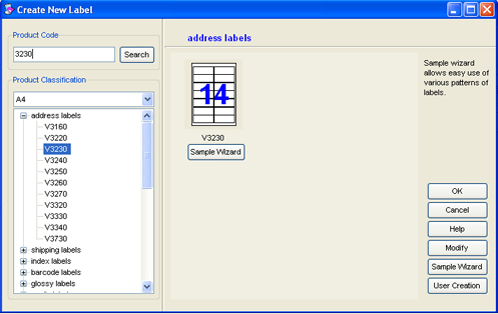
2. 文字入力 – 画面にラベル紙が表示された状態で、左側のアイコンの中からテキストボックスを選択するか、挿入->テキストボックを選択してテキストボックスを作成します。
3. テキストボックスが作成され、四角のボックスの中でカーソルが点滅している状態で文字を入力します。
4. 文字列ごとに位置、文字サイズ、フォント、文字の色が異なる場合は、各文字列ごとにテキストボックスを作成しなければなりません。入力した文字の書式を変更する場合は、マウスで入力した文字をクリックして、文字周辺の文字枠に点線が表示された状態で書式を変更します。
5. 文字の添加、削除を行う場合、マウスで修正する文字をクリックし、文字周辺の文字枠に点線が表示されたら、もう一度マウスでダブルクリックしてテキストボックスを作成し、ボックス内でカーソルが点滅している状態で文字を添加、削除します。
6. 図挿入
① 左側のアイコンの中から図を選択するか、挿入->図を選択します。
② 開く画面で挿入する図のファイルを開きます。
③ 開いた図を編集するには、図を選択し、マウスを右クリックして属性を選択します。
④ 画像の属性で画像サイズ及び画像編集を適用して確認をクリックします。
Click Confirm button after checking To Original Size when using the image in its original size
| 1 | サイズ | 画像サイズの調節 |
|---|---|---|
| 2 | 倍率 | 画像サイズを倍率に応じて調整 |
| 3 | 縦横比固定の解除 | 画像サイズを縦横比に関係なく調節可能 |
| 4 | 元画像サイズに戻す | 画像サイズを元画像サイズに変更 |
| 5 | 元のサイズ | 画像の実サイズ |
| 6 | 画像調節 | 画像の明るさ及びコントラストを調節可能 - 画像の明るさ及びコントラスト調節後にプレビューしてすぐに確認 |
| 7 | 画像編集 | 画像に様々な効果を加えて画像編集可能 |
| 8 | スキャン | 画像をスキャンする場合 |
| 9 | ファイルを開く | 既存の画像を他の画像に変更する場合 |
7. プレビュー